Upgrading the Firmware can provide Security and Performance improvements as well as adding features.
Step 1. Finding The Current Firmware on your Device
First, we will need to know the model and firmware version of the recorder. You can do this in a couple of ways.
In this Example, We are using the NSN-608(4K)-8P.
Please Note
on H-series Products, you may come across the OEM Model number. If this is the case, please lookup either your order number or feel free to reach out to us.
customerservice@nellyssecurity.com
855-340-9999
Looking at the sticker on the product box or on the camera itself: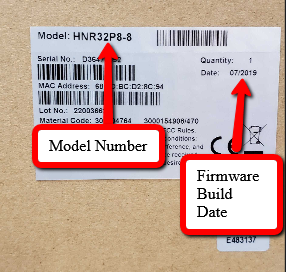
Via SADP Tool: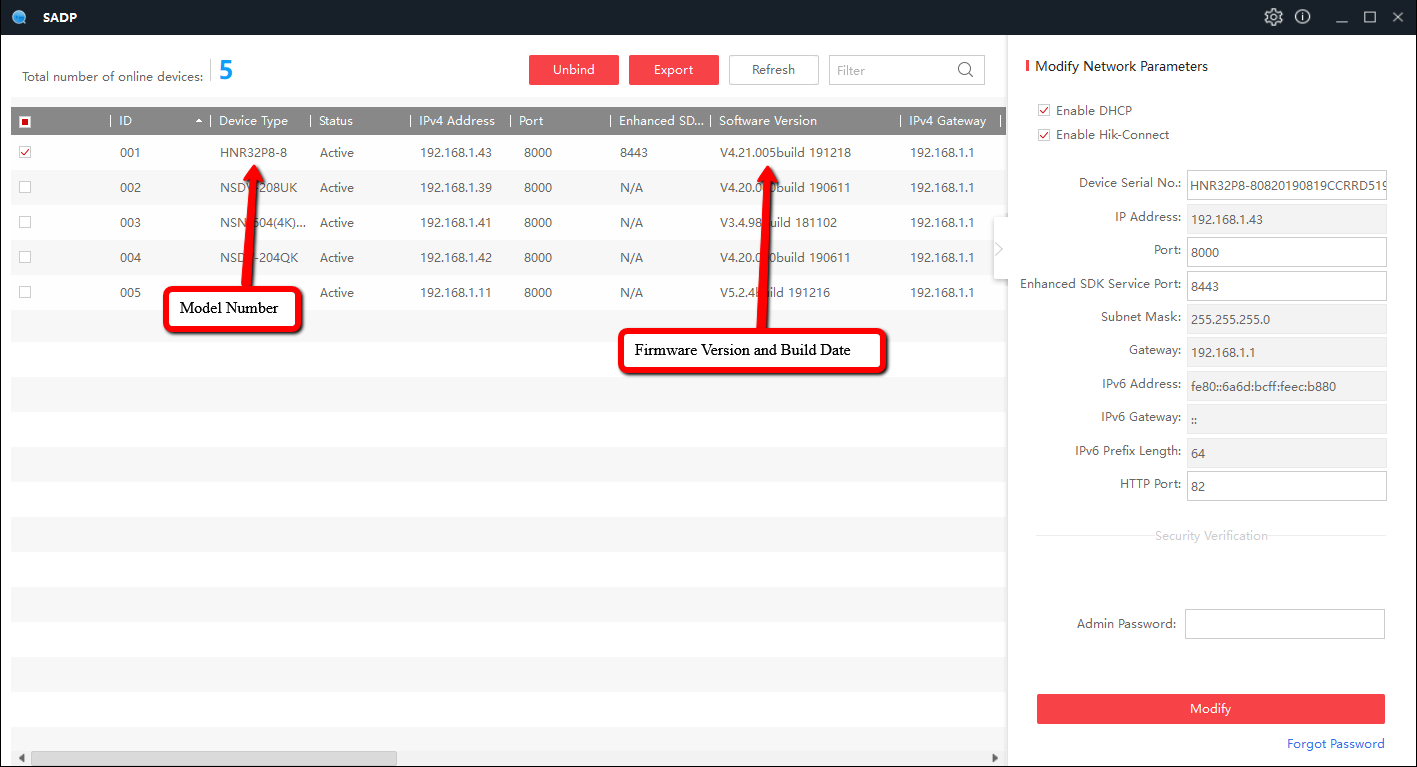
Step 2. Checking For Newer Firmware
Go to NellysSecurity.com
Go to the product page of your camera and scroll down until you see "Downloads". Then "Firmware".
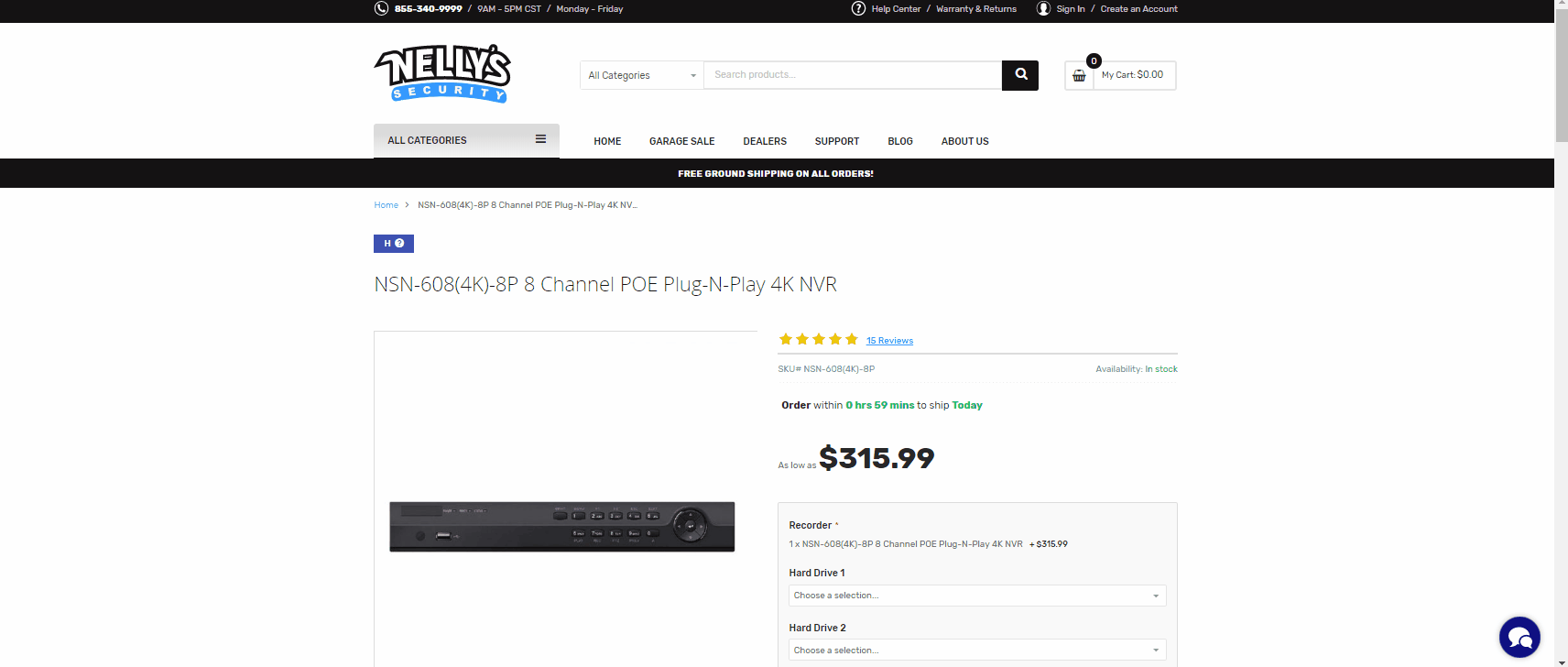
It is recommended to "Step Up" the firmware on your recorder.
For our NSN-608(4K)-8P, it currently has firmware V3.4.101 / Build 11/02/2018.
The available firmwares are V4.1.64 - 03/05/2019 & V4.21.005 - 07/03/2019.
The Upgrade path would be 3.4.101 -> 4.1.64 -> 4.21.005
Step 3. Loading The USB Drive
Once You have Downloaded the needed firmware, the Next Step is to put them on a USB Flash Drive
First, connect your Drive to a computer

Then open up its file location and Drag the Folders with the Digicap File in them over to the Flash Drive
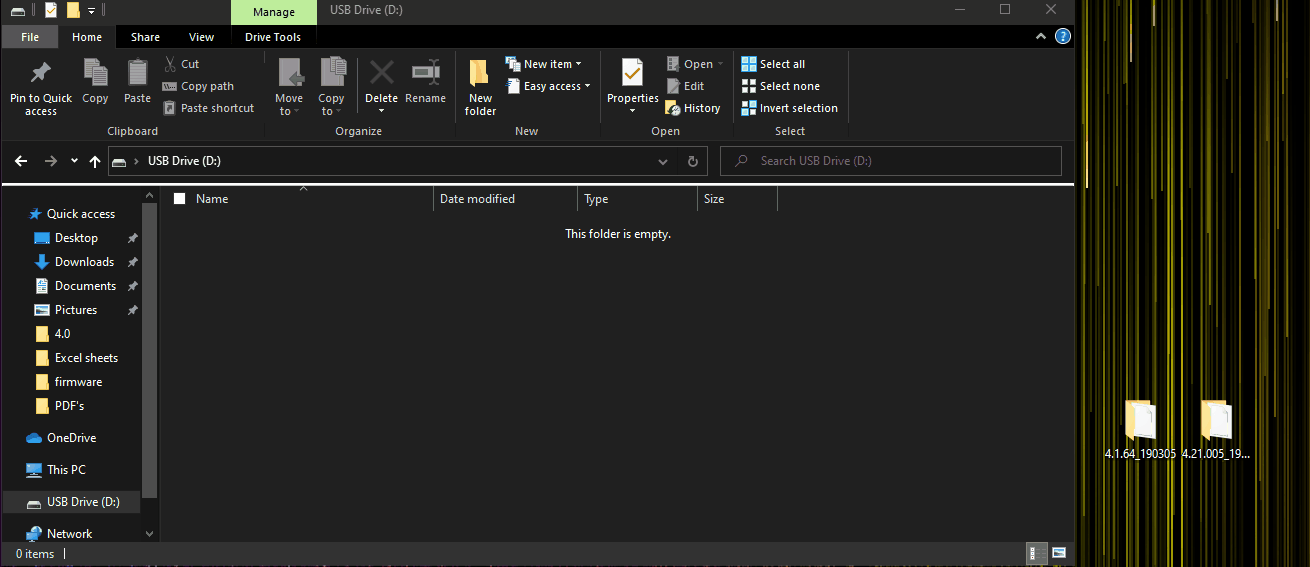
Step 4. Uploading The Firmware To The Recorder
The H-series Recorders have 2 Different HDMI interfaces (3.0 & 4.0). We will go over both in this guide. Simply scroll down til you see the interface that yours has.
Firstly, insert the Flash Drive into the NVR's USB port

3.0 Interface
From the Live View on the recorder, Right click and select Menu. 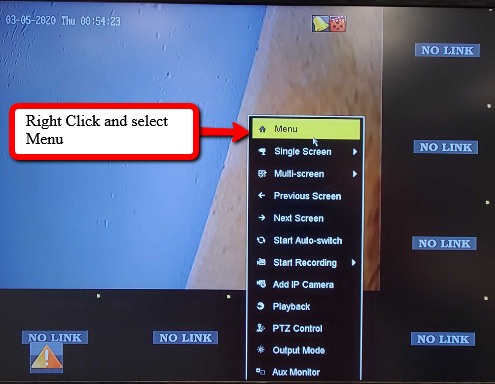
From the Menu, Select Maintenance.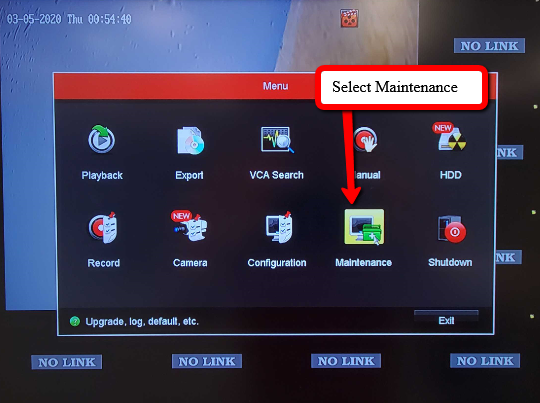
Select the Upgrade tab on the left and then click through the file paths to find the Digicap file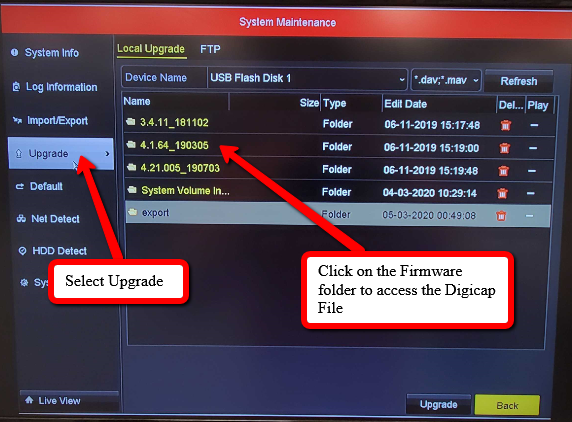
After finding the file, select it, then click Upgrade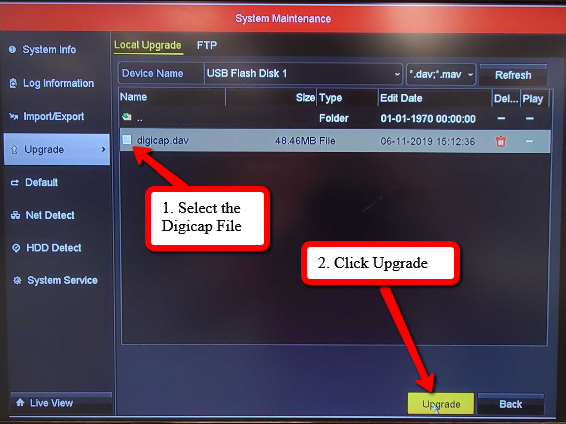
You will then get a prompt. select Yes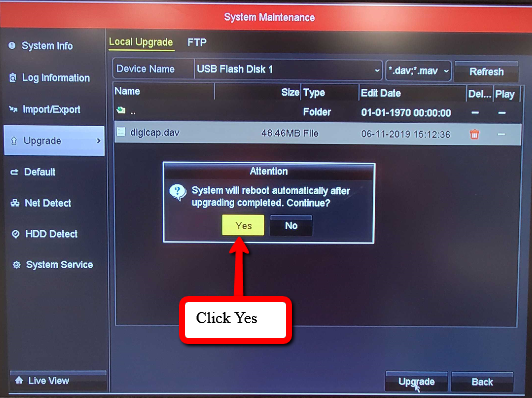
Afterwards, a progress bar will appear
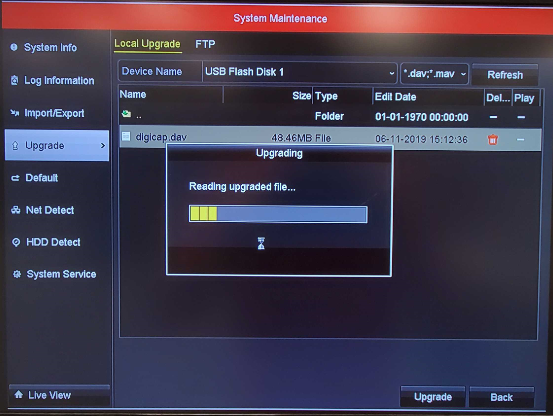
Once the update is complete, a reboot prompt will appear.
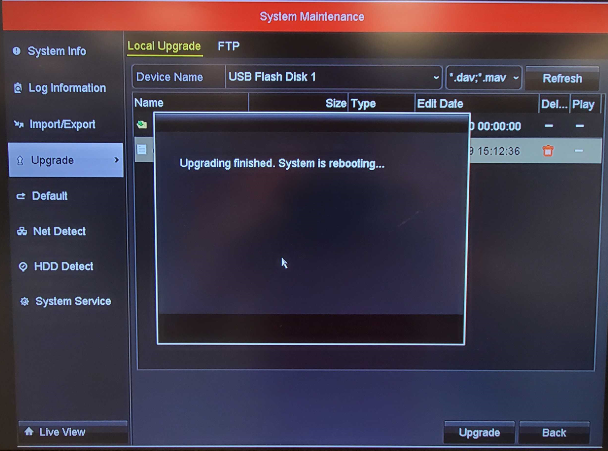
And after the recorder reboots, it will have the new firmware!
4.0 Interface
From the Live View screen, click on the Home / Menu icon at the top left corner
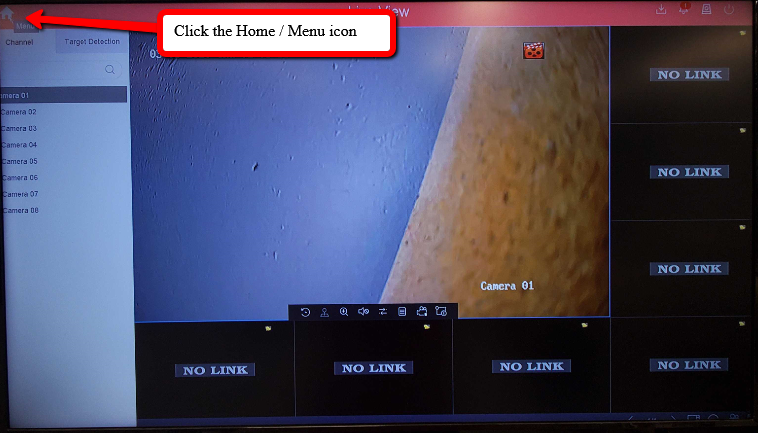
Then select the Maintenance tab
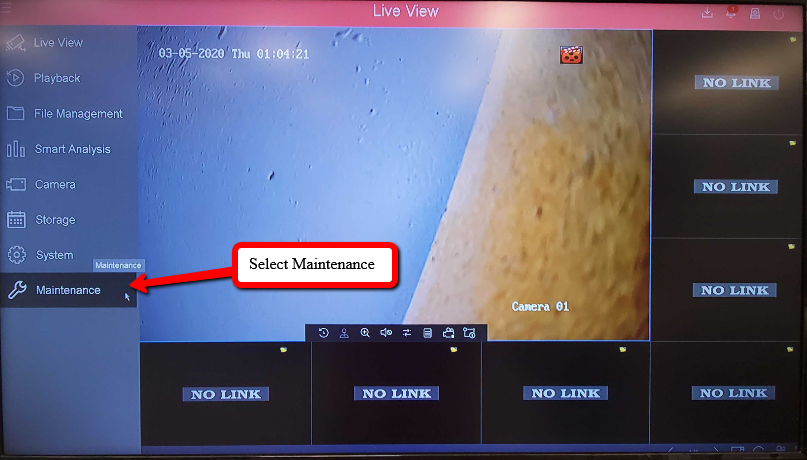
Then go to the Local Upgrade tab and find your Digicap file
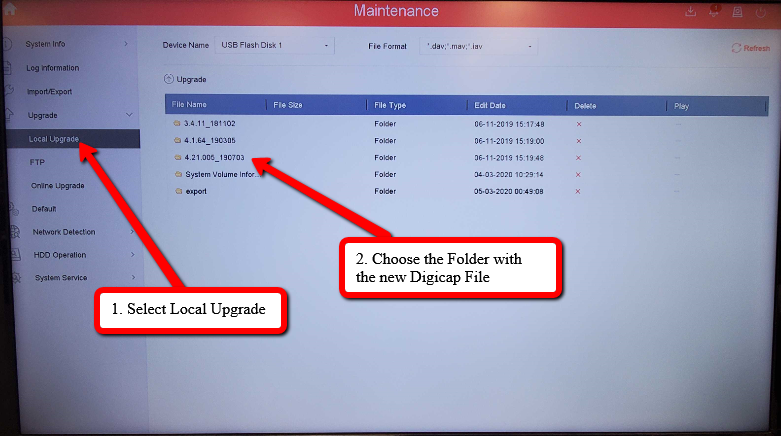
Select the Digicap file, then click Upgrade. You will then see a prompt, click Yes.
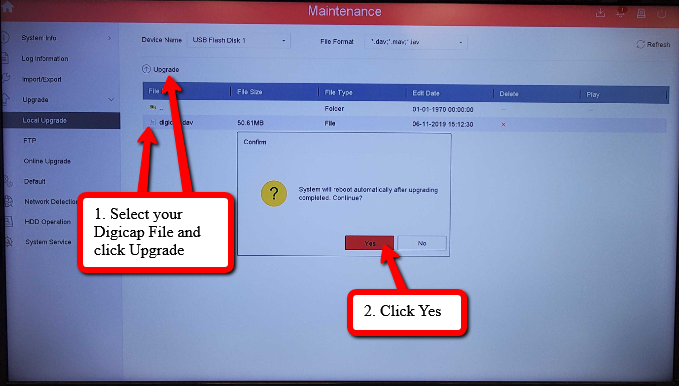
Then a progress bar will appear.
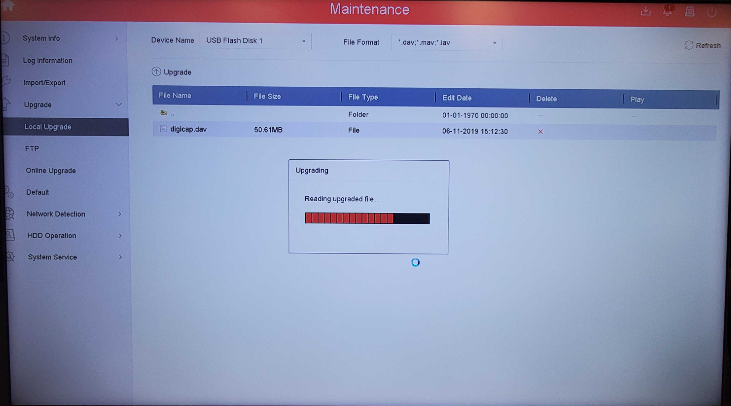
After the upload is complete, the recorder will reboot with the new firmware installed.